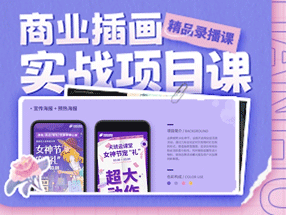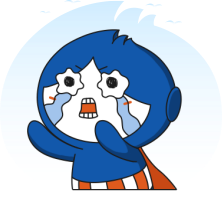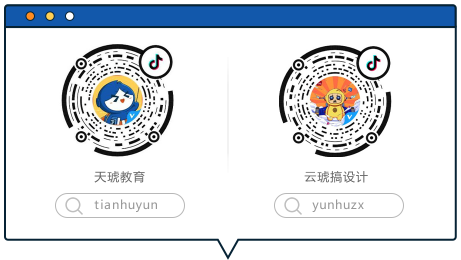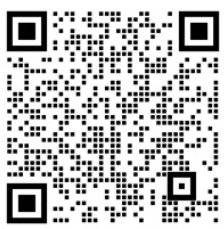-

842
浏览原创热 字体设计 图文教程 PS基础 PS教程标签释义【】加载中...PS基础图文教程84203





1、新建一个画布,然后新建一个图层填充一个黑色(用蒙版适当擦拭跟调整透明度),然后把字体和素材1导入进来。

2、字体导入进来后我们要开始利用图层样式给字体添加斜面与浮雕。

①击FX添加图层样式效果
②调整斜面和浮雕里面结构,阴影数值效果
③调整等高线数值效果
④调整光泽等高线的曲线
3、接着我们要给字体添加图层样式里面的渐变叠加效果,让字体的色彩和体积更加的丰富。

①击FX添加图层样式效果
②调整渐变叠加里面的渐变数值效果
③调整渐变颜色
4、接着要使用内发光,外发光,投影内阴影作一些光感效果。
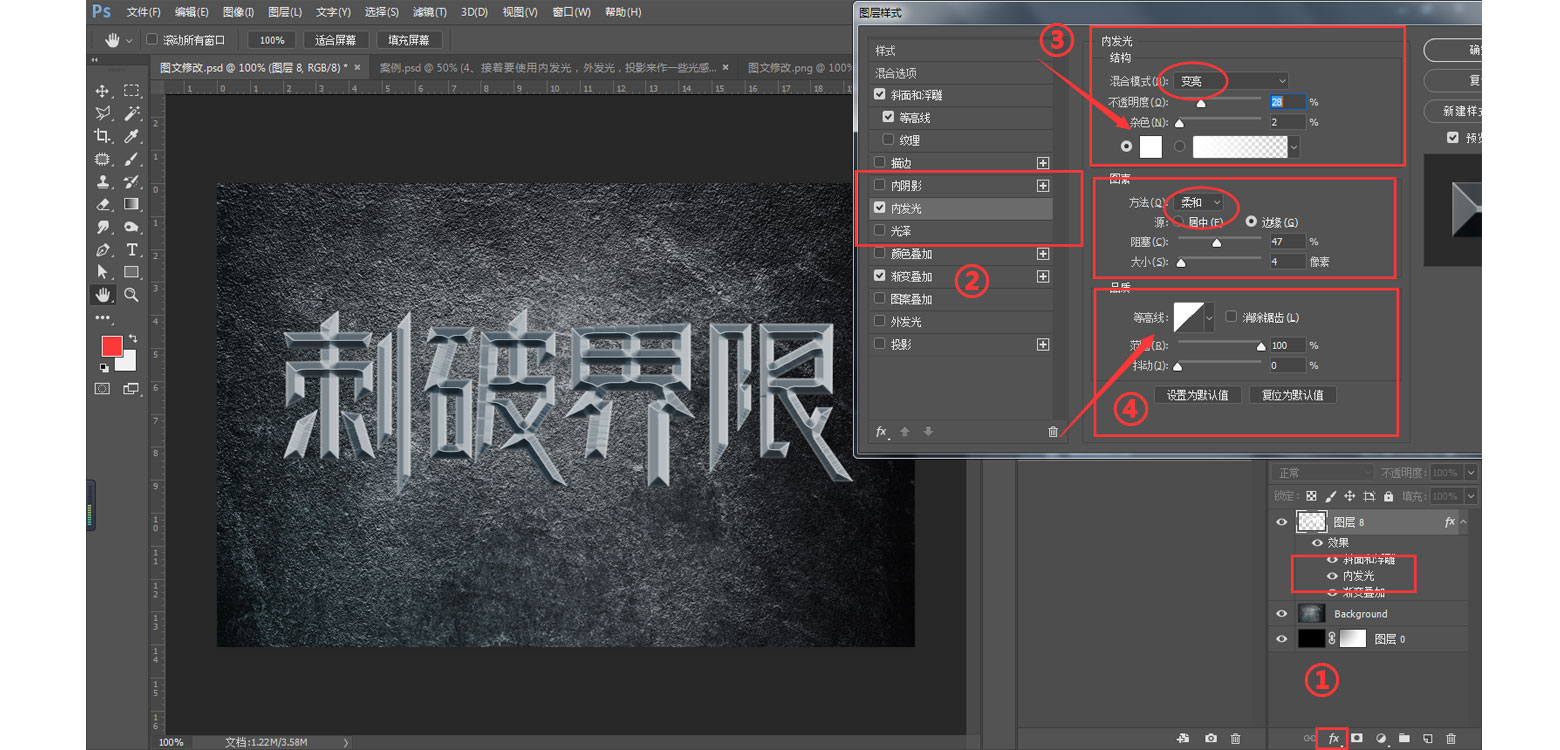
①点击FX添加图层样式效果
②调整内发光里面的效果数值
③调整发光的颜色
④调整等高线的曲线
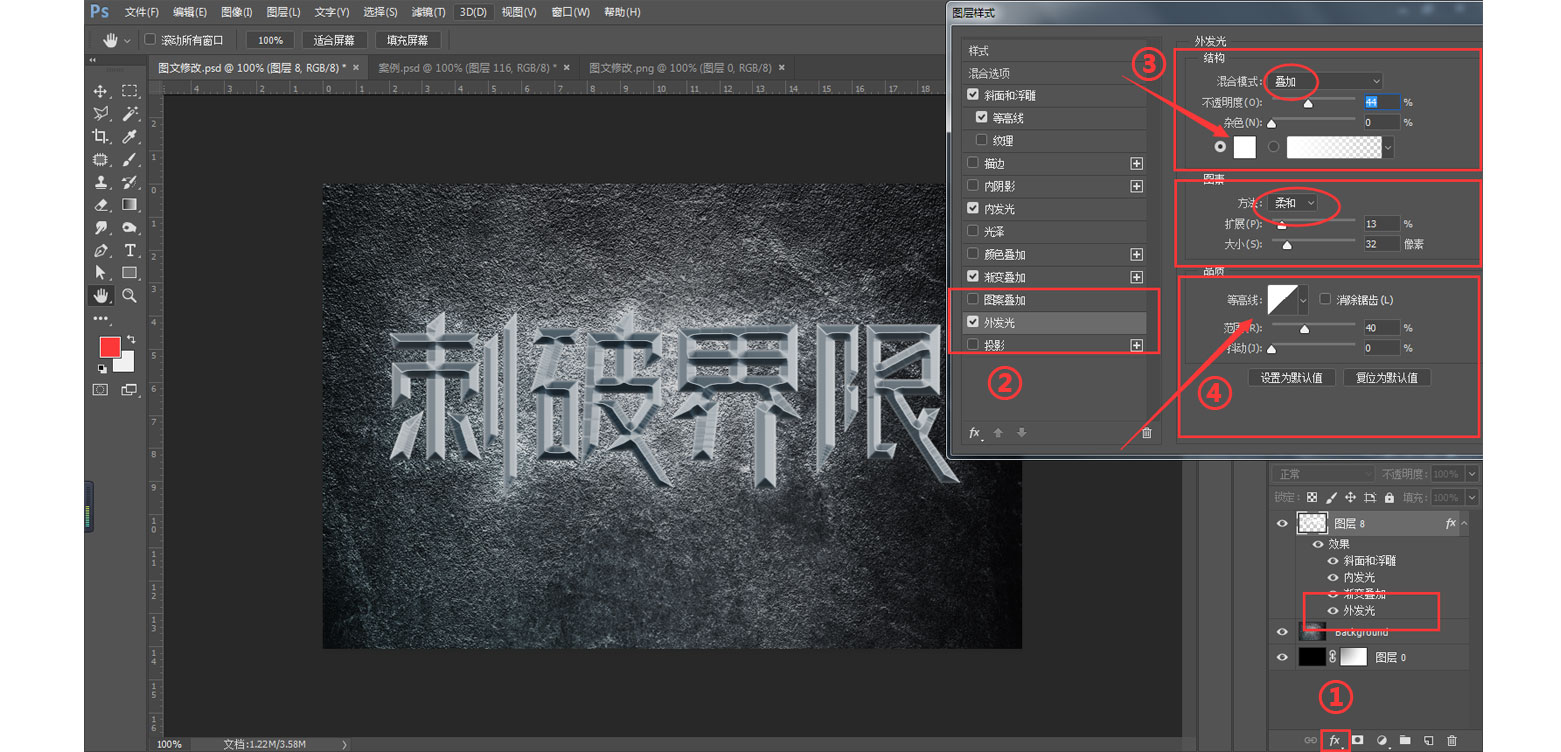
①击FX添加图层样式效果
②调整外发光的效果数值
③调整外发光的颜色
④调整等高线的曲线

①击FX添加图层样式效果
②调整内阴影的效果数值
③调整内阴影的颜色
④注意角度数值
⑤调整等高线的曲线
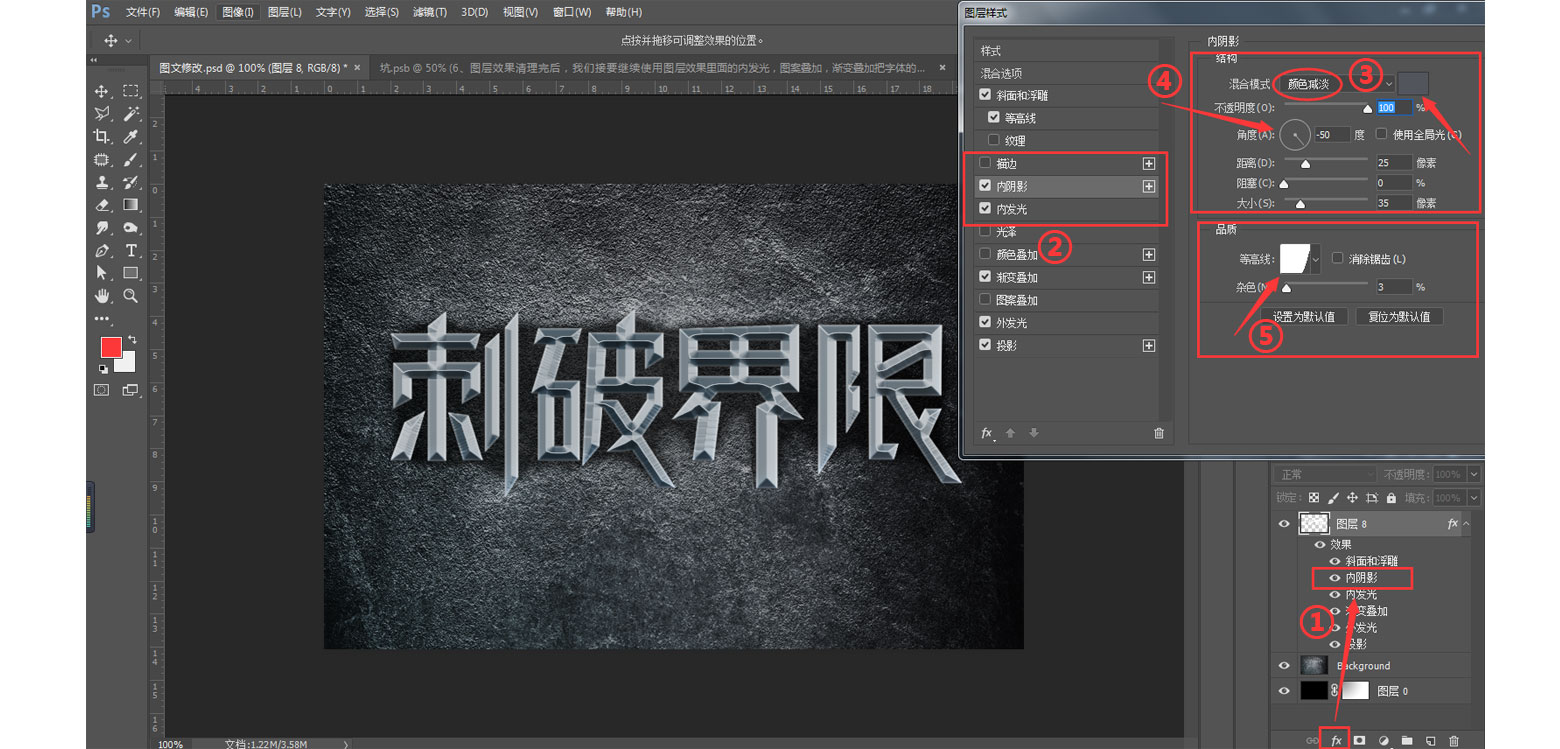
①点击FX添加图层样式效果
②调整投影的效果数值
③调整投影的颜色
④注意投影的角度
⑤调整等高线的曲线

5、字体的大效果出来后我们需要CTRL+J拷贝复制一份字体,然后鼠标右键点击复制的图层把它的图层样式效果取消,还有填充色调为0。

①楚图层样式效果
②调不透明度
6、图层效果清理完后,我们接要继续使用图层效果里面的内发光,图案叠加,渐变叠加把字体的金属感加强。
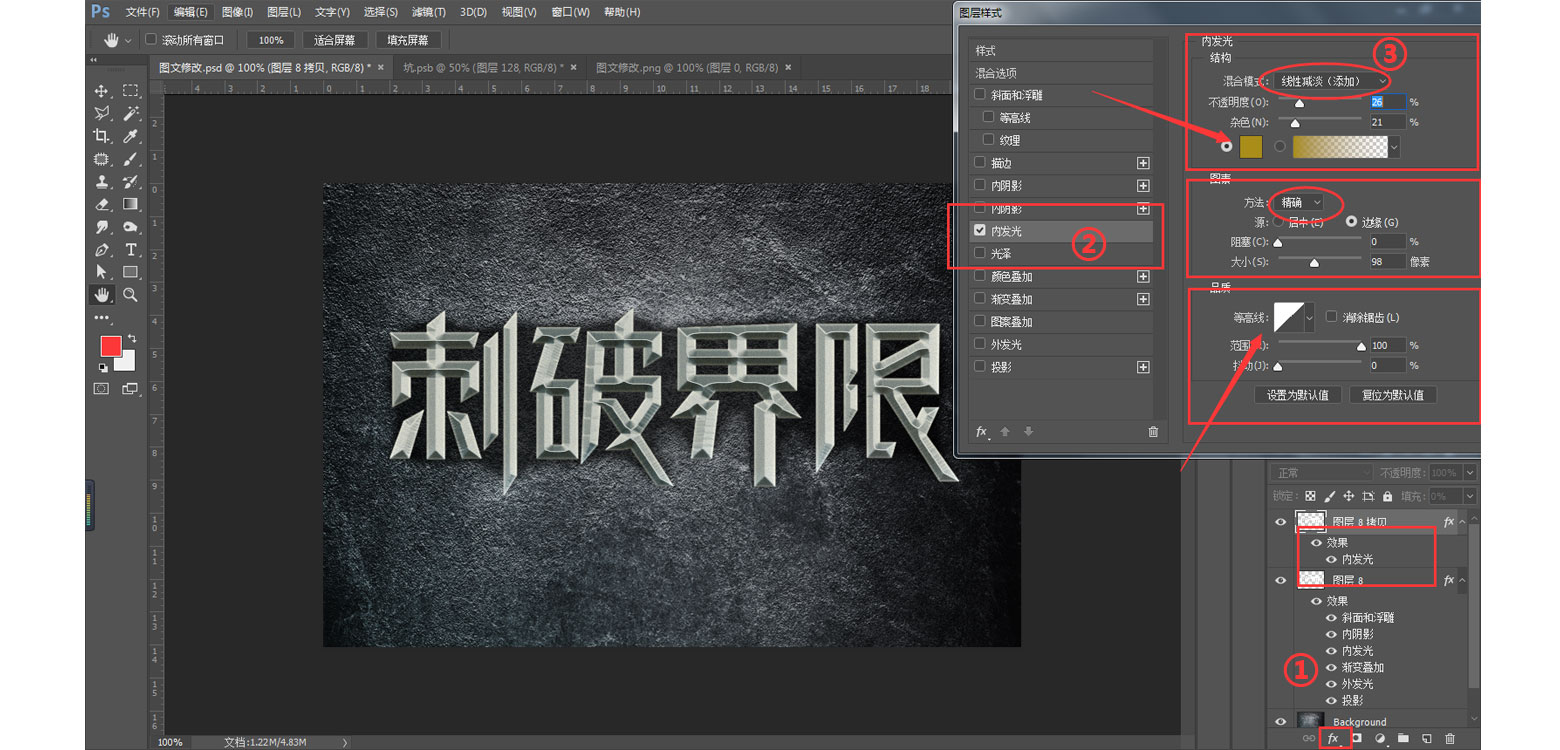
①击FX添加图层样式效果
②调整内发光数值效果
③改变混合模式

①击FX添加图层样式效果
②调整图案叠加的效果数值
③改变混合模式
④选择图案
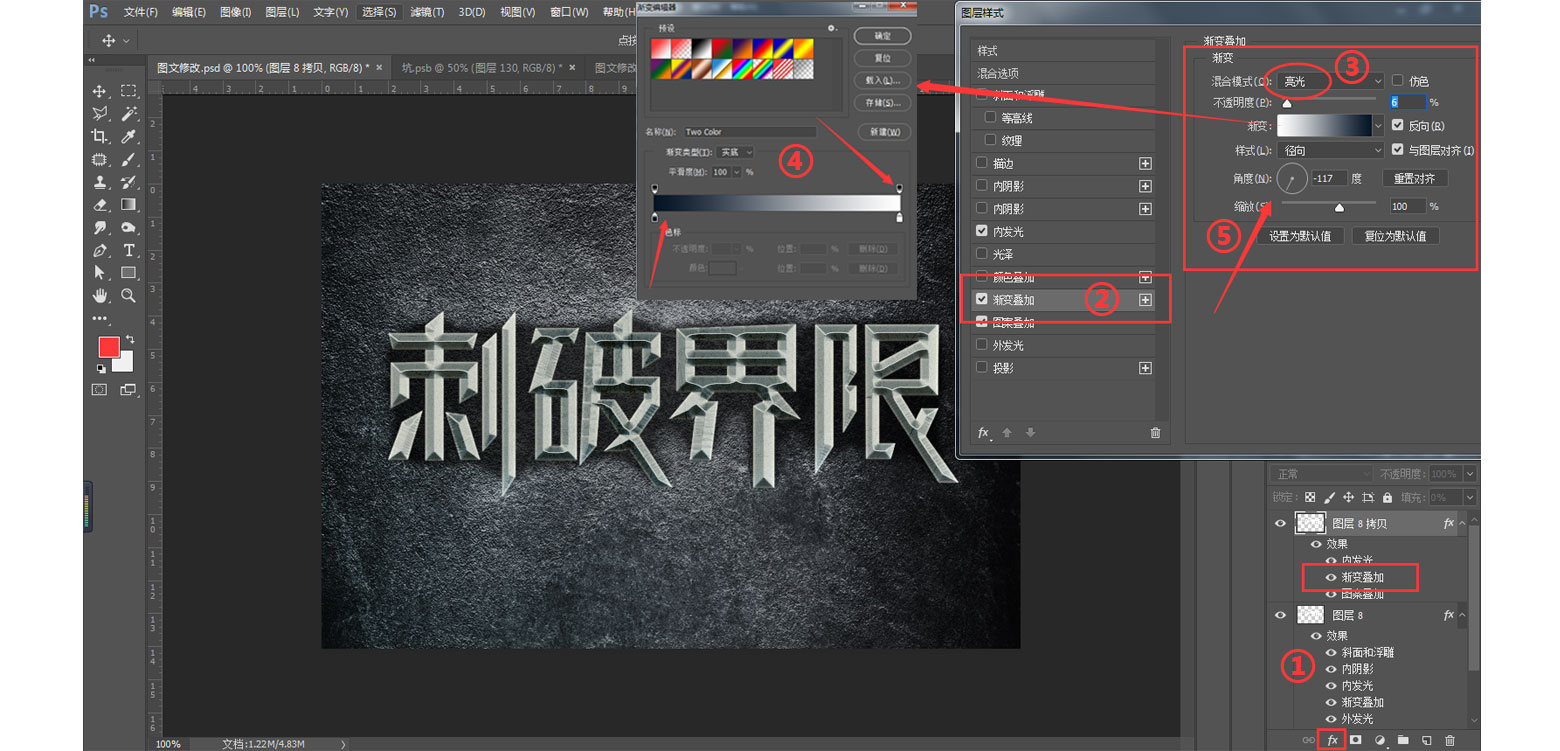
①击FX添加图层样式效果
②调整渐变叠加的、效果数值
③更改混合模式
④调整渐变颜色
⑤调整渐变角度
7、接着我们要给复制的字体图层加两层内阴影效果(点开图层样式页面点击内阴影效果的加号可以多加一层),让字体的光感效果更好。

①击FX添加图层样式效果
②调整内阴影数值效果,然后按加号在加一层效果
③更改混
合模式
④调整角度
⑤调等高线

①择第二层内阴影图层样式的效果
②调整第二层内阴影效果数值
③更改混合模式
④调角度
⑤调等高线
8、接下来在复制多一层图层,继续吧图层样式清掉,填充色调为0,再利用图层样式作描边和外发光效果。

①击FX添加图层样式效果
②调整描边效果数值
③调整像素
④改为填充类型
⑤调整渐变颜色
⑥渐变选择线性

①击FX添加图层样式效果
②调整外发光效果数值
③更改混合模式
④调整颜色
⑤调等高线
9、总体效果出来后我们要新建一个图层,利用画笔工具加字体强明暗对比和硬度(把画笔的硬度调到100,不透明度,流量调到50—70看情况调),前景色调为黑色来加深字体的暗部(前景色白色则用来提亮亮部)。
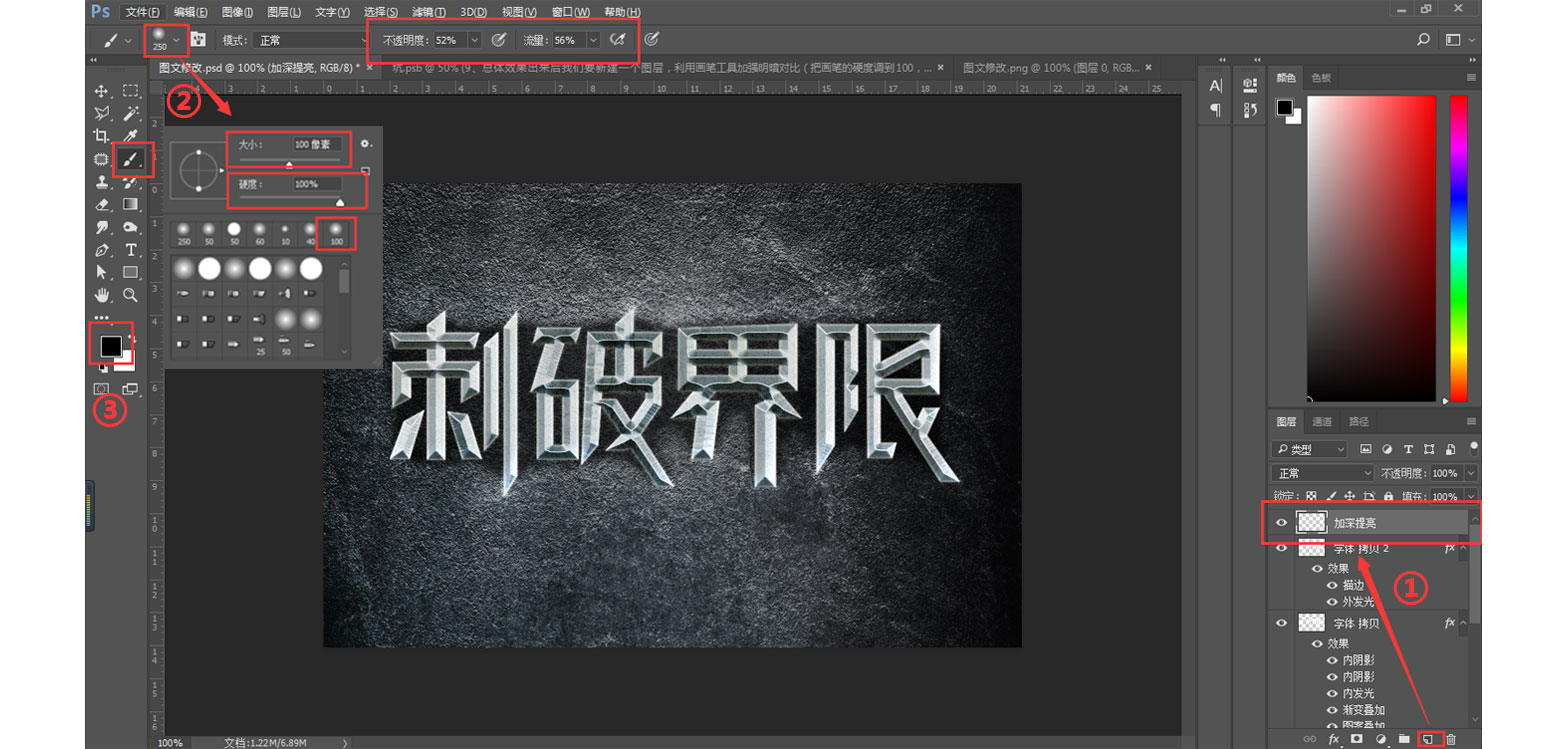
①新建图层
②调整画笔数值,硬度,不透明度,流量
③调整前景色
10、画笔和前景色调好后,我们选择新建好的加深提亮图层,然后按住CTRL+鼠标左键点击字体图层的缩览图载入选区,然后使用画笔工具进行压暗跟提亮。

①载入选区
②然后使用画笔做效果
11、然后我们需要在新建一层图层继续载入字体的选区,然后填充一层白色,然后选择滤镜中的杂色添加杂色,再把图层混合模式调为正片叠底,调整一下不透明度。

①新建图层载入选区
②填充白色

①添加杂色
②调整混合模式和不透明度
12、接下来我们继续新建一个图层把图层位置放置在素材1图层上面,然后按住CTRL+鼠标左键载入字体图层,然后在选择里面修改扩展1个像素然后填充黑色接着吧不透明度调到22。
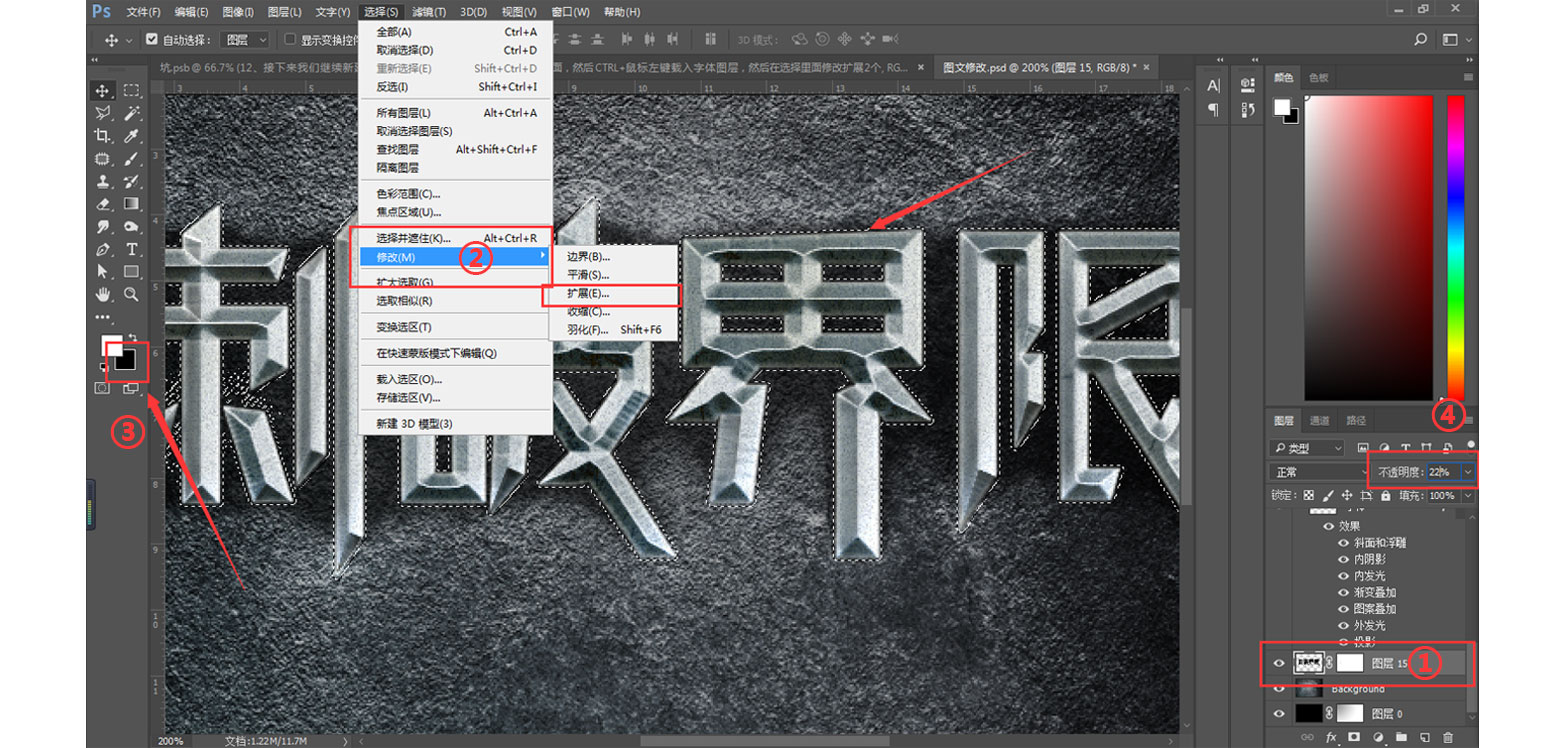
①建图层载入字体选区
②扩展选区
③填充黑色
④调不透明度
13、然后我们继续新建一个图层把图层位置放置在素材1图层上面,这次按住CTRL+鼠标左键载入上一步扩展过的图层的选区继续扩展一个像素然后按SHIFT+F6选择羽化一个像素,接着就填充白色,然后使用图层样式添加渐变叠加。

①建图层载入扩展的字体选区
②扩展选区
③填充白色
④调整渐变效果数值

14、接下来我们要处理下背景,选择素材1的背景图层添加曲线效果,还有颜色叠加效果进行调整。

①加曲线效果
②调整曲线
③添加图层样式颜色叠加效果,调整效果数值
15、接着我们把素材2导入进来,然后用图层蒙版进行适当的擦拭处理。

①加图层蒙版
②在图层蒙版上用画笔适当擦拭
16、接着把素材3导入进来,然后利用剪切蒙版按住ALT点击图层中间剪切进去素材2图层里面。
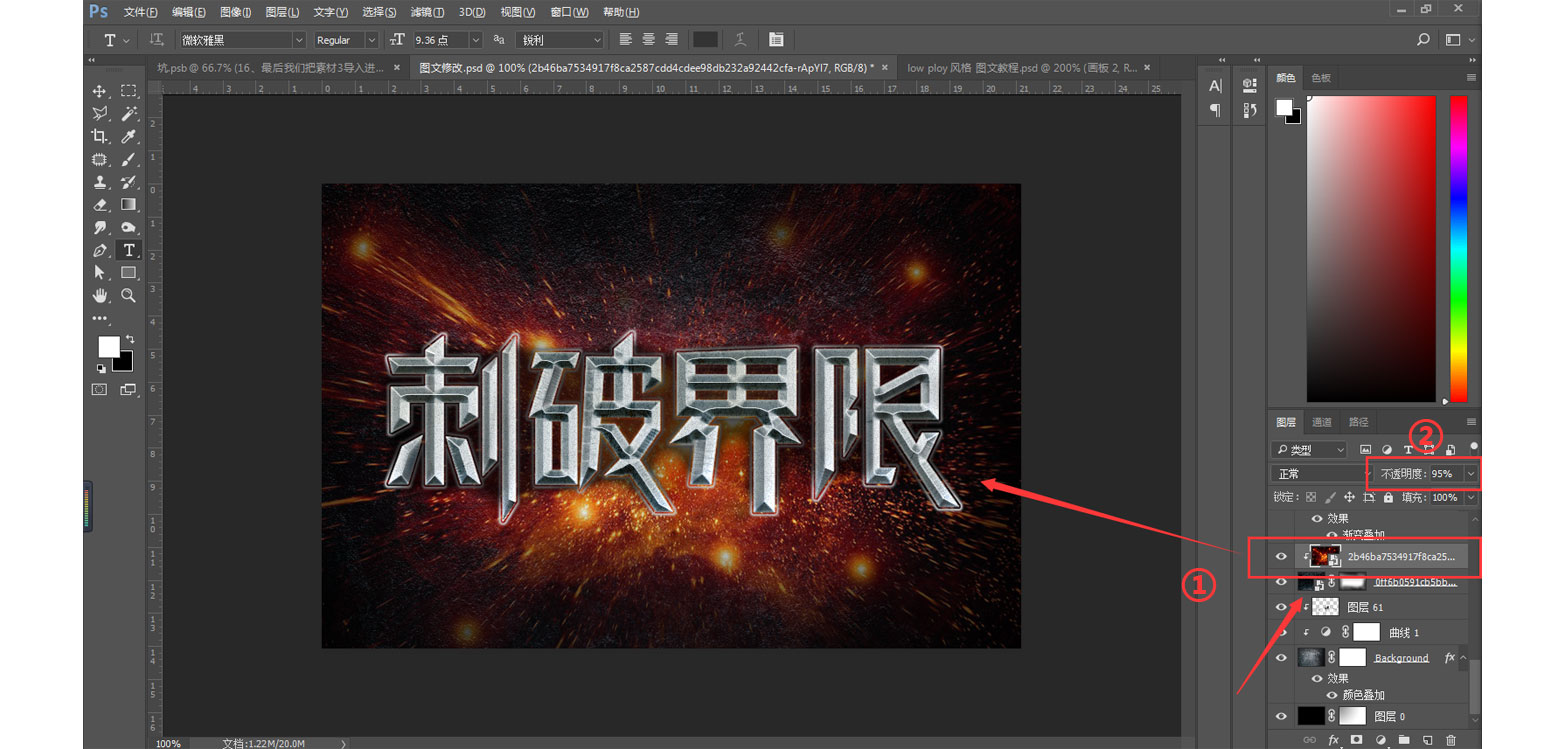
①材导入后先剪切蒙版
②调整不透明度
17、接着我们要对素材3的图片利用色相饱和度进行调色处理。
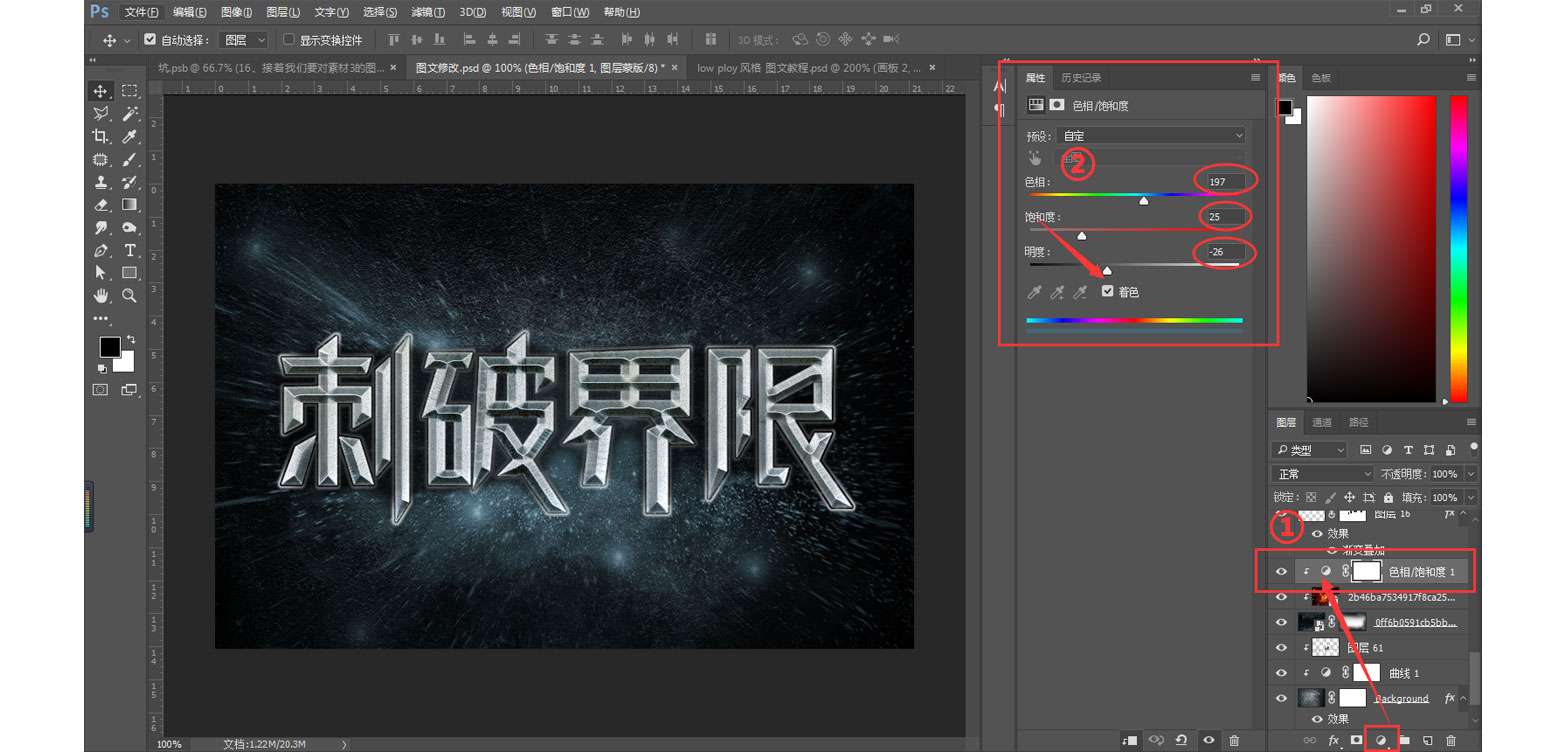
①加色相饱和度
②调整效果数值
18、最后我们利用用色彩平衡对图片的颜色进行稍微的处理还有图层蒙版的擦拭让素材3图片更好的融入背景中。

①加色彩平衡效果
②调整色彩平衡数值
③用图层蒙版适当擦拭融入
19、完成,最后的效果。

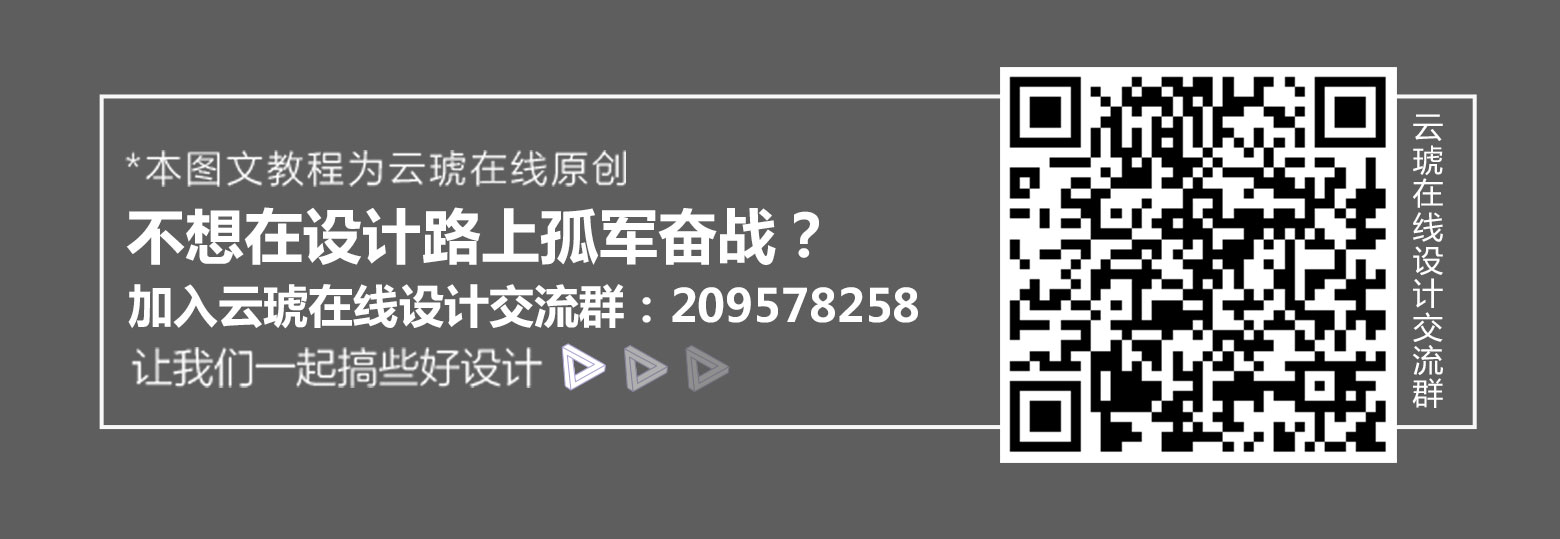
作者:助教贰师兄
本文由 @助教贰师兄 原创发布于云琥在线。未经许可,禁止转载
推荐阅读
-
12530
浏览 PS教程【PS教程】PhotoshopCC 2019版本功能更新介绍一、等比例缩放再也不用按住shift键了,默认等比例缩放,反而是要按...发起人助教小安2018-11-13
PS教程【PS教程】PhotoshopCC 2019版本功能更新介绍一、等比例缩放再也不用按住shift键了,默认等比例缩放,反而是要按...发起人助教小安2018-11-13
125308143
-
7340
浏览 AI2019 AI教程【AI图文教程】2019AICC版本新功能介绍一、可同时修改多个画板中的类似对象,以节省时间,无论你元素是不是...发起人助教小安2018-12-03
AI2019 AI教程【AI图文教程】2019AICC版本新功能介绍一、可同时修改多个画板中的类似对象,以节省时间,无论你元素是不是...发起人助教小安2018-12-03
73402422
-
6116
浏览 15周年 感恩回馈同行十五载感恩回馈活动发起人云小琥小跟班2017-11-14
15周年 感恩回馈同行十五载感恩回馈活动发起人云小琥小跟班2017-11-14
61161442
-
6754
浏览 ps 图文教程 肌理 ···【Photoshop教程】制作肌理插画教程在设计中,怎样让自己的设计更加出彩相信是不少设计师正在面临的难题。某个悠闲...发起人版式设计助教2017-12-07
ps 图文教程 肌理 ···【Photoshop教程】制作肌理插画教程在设计中,怎样让自己的设计更加出彩相信是不少设计师正在面临的难题。某个悠闲...发起人版式设计助教2017-12-07
67541348
-
3953
浏览 设计干货 设计灵感如何避免字体侵权?这31款免费可商用字体请收好最近,微博上的一个话题,让小天十分震惊。 近10年来,国内字体侵权案数量翻了10...发起人云小琥2021-06-11
设计干货 设计灵感如何避免字体侵权?这31款免费可商用字体请收好最近,微博上的一个话题,让小天十分震惊。 近10年来,国内字体侵权案数量翻了10...发起人云小琥2021-06-11
39538102
 2000+节教程免费学
2000+节教程免费学
 点亮VIP尊贵标识
点亮VIP尊贵标识
 130+节前沿技法课
130+节前沿技法课
 12+门课程享折上折
12+门课程享折上折
 10+场/年·云逛潮流设计
10+场/年·云逛潮流设计
 N项特权持续解锁
N项特权持续解锁