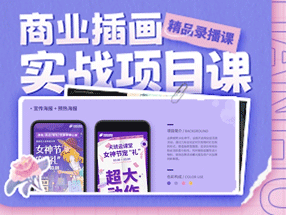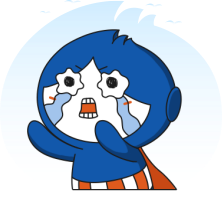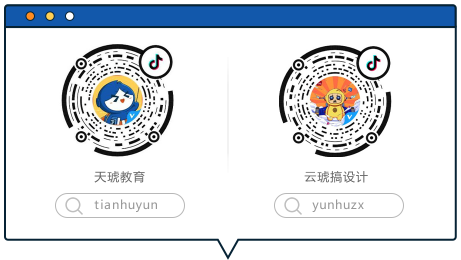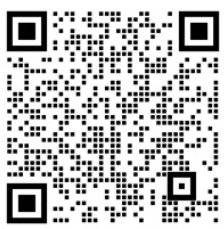-

4074
浏览原创热 ps教程 综合教程标签释义【】加载中...五大PS抠图必修方法40740105

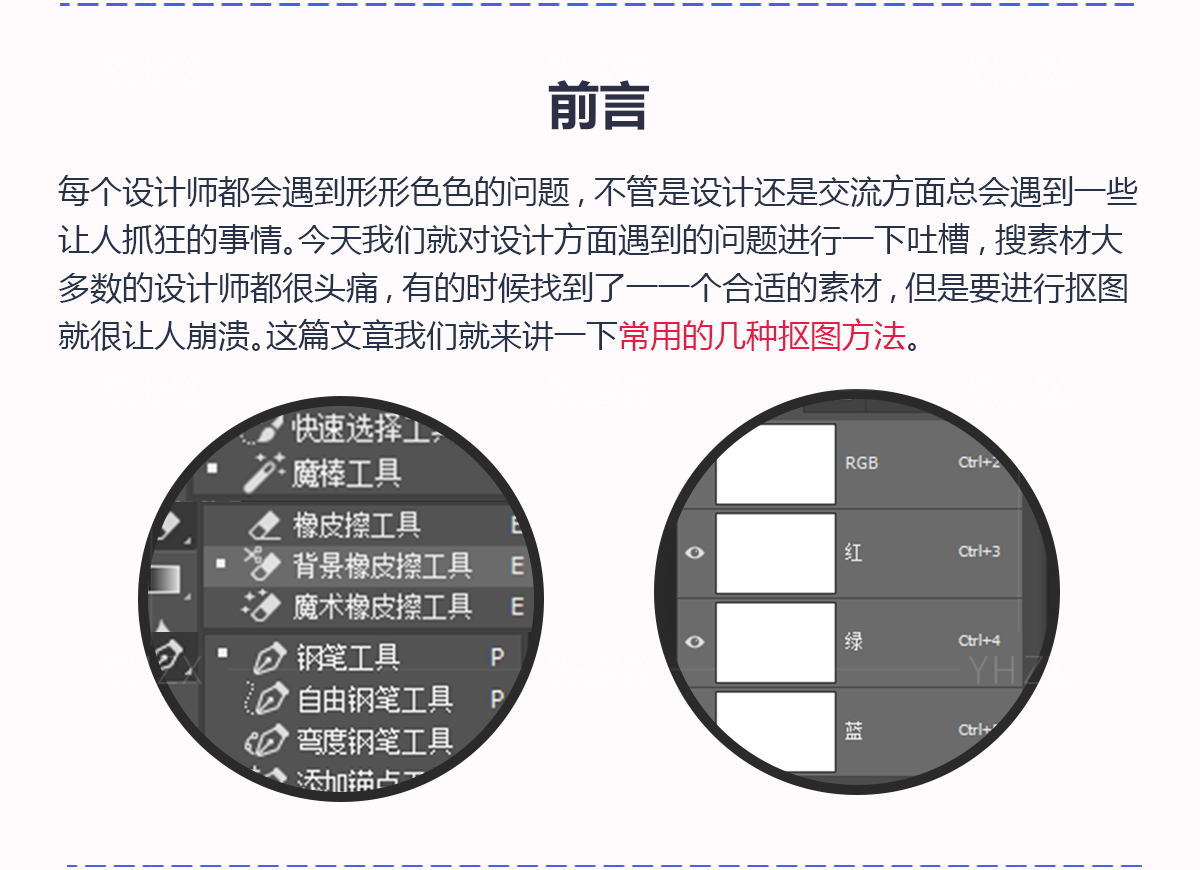

1、适合背景干净,抠图对象形体不复杂,有非常明显的色彩或明度区别。(可以利用魔棒工具,快速选择工具或者套索工具进行快速抠图。优点快速;缺点是不适合复杂的背景对象抠图),首先我们先把照片导进来然后CTRL+J复制一份照片再进行抠图。
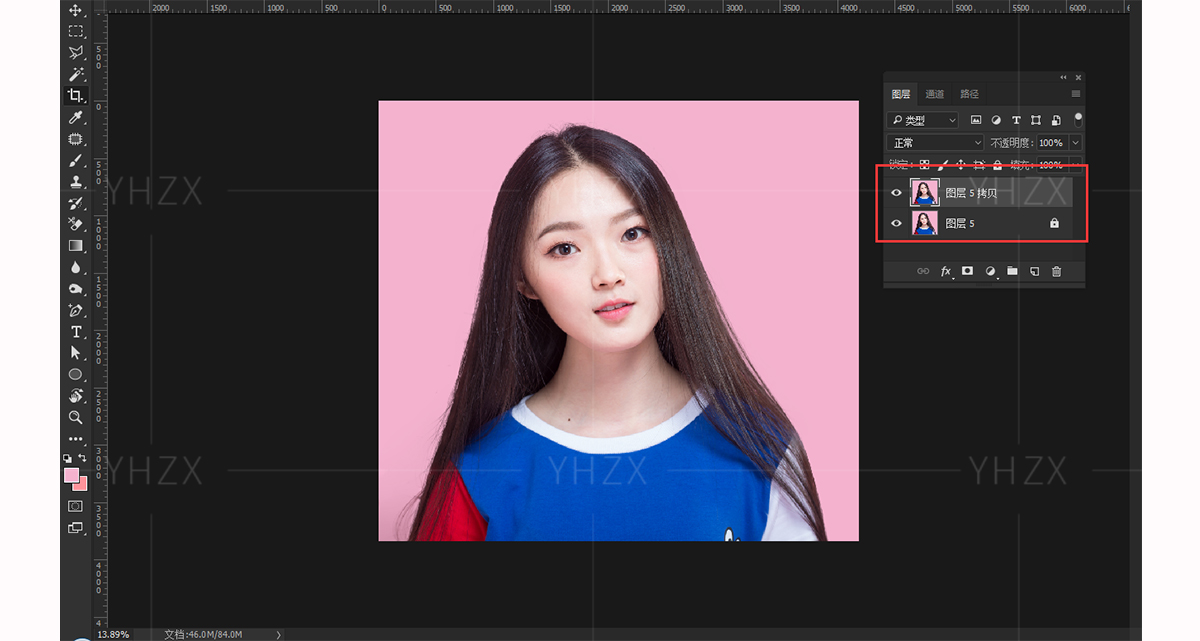
2、照片复制了后,我们选择到魔棒工具(魔棒工具快捷键:W)点击背景进行选区,然后按CTRL+SHIFT+I反选一下,最后CTRL+J把人物抠出来就可以更换背景颜色了。


3、首先我们还是先复制照片,然后选择背景橡皮擦工具后,接着选择到上方菜单栏的一次取样(一次取样:单机鼠标进行颜色取样,之后拖住鼠标擦除,这个好处就是即使碰到主体了依然不会误擦,不会破坏主体)。

4、接着把限制设置为不连续, 因为人物和背景反差大所以容差设置50%,勾选保护前景色,然后按住ALT键,吸取一下人物的颜色,这样人物不会被误擦,之后就可以在人物周围擦除了,这个方法不一定会抠的很干净,后期还需要你再调整。


5、如果画面的背景色调统一时候,我们还可以使用“色彩范围”,它在菜单栏的“选择”菜单下,进入色彩范围后,我们先调整好颜色容差,然后使用吸管工具点击背景颜色就可以快速的把人物进行选区抠图,首先我们也是先复制一份照片再进行操作。
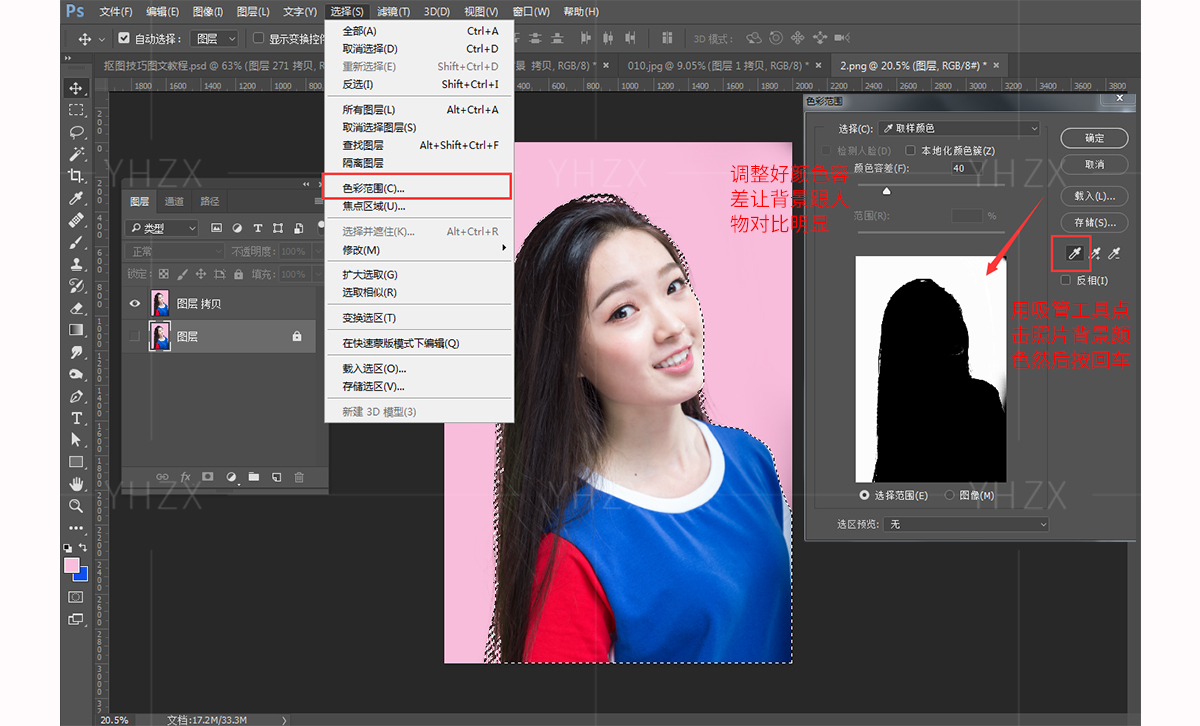
6、载入选区了后先按CTRL+SHIFT+I反选一下,再CTRL+J把人物抠出来切换背景颜色就可以啦。
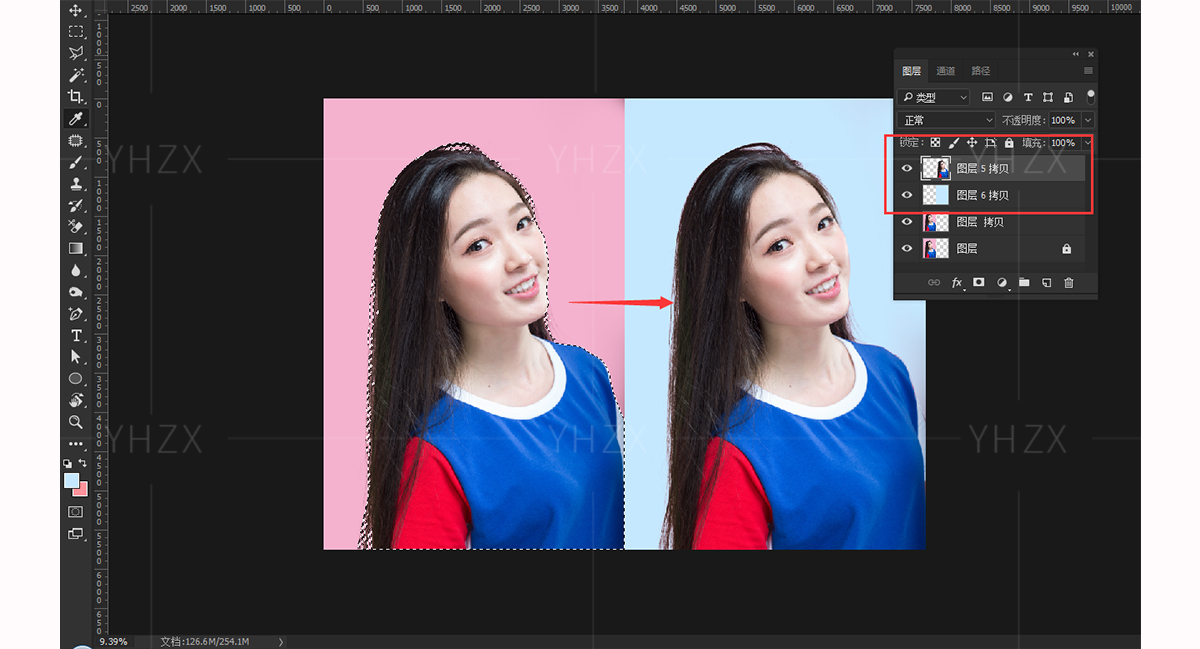

7、利用通道做选区抠图去背景,是处理头发、树木、花朵、透明半透明等这类难于处理的素材的不二之选,简单方便易上手,复制一份照片后先是来到通道面板,观察红、绿、蓝三个通道,选择一个黑白对比度最强烈的通道,并复制该通道。

8、在选中复制好的通道后,选择菜单栏的“图像>调整>色阶”或者按快捷键“Ctrl+L”,调出色阶面板,加到该通道的黑白对比度,让照片对比更加的突出。

9、调整好色阶了后,照片比较复杂的头发部分黑白对比已经比较明显了,接下来我们按CTRL用鼠标左键点击通道缩略图载入选区,然后按CTRL+SHIFT+I反选,再点击RGB通道回到普通图层界面(一般照片都是比较复杂的,所以在通道处理完后我们会发现照片的人物没有被完全选中,但是复杂的部分已经被我们处理好了,剩下都是轮廓比较清晰的我们可以配合快速选择工具跟钢笔工具进行快速选取)。

10、整个人物都处理好了后,我们按CTRL+J抠取出来就可以替换背景了。


11、调整边缘的功能在PSCC2015版本后按钮就更改为“选择并遮住”功能,这功能除了可以快速的完成去背景外还可以修正百变以及边缘平滑化,让去背景变得更加轻松,首先我们先选到套索工具把人物大概外形选区,然后点击选择并遮住。

12、点击进入选择并遮住后我们选择到调整边缘画笔工具(可以精确调整被抠物体的边缘调整的边框区域)把套索工具没有处理干净的背景处理一下。

13、用调整边缘画笔工具处理完后我们按回车键就可以吧人物都选区到啦,最后我们按CTRL+J就可以把人物抠出来替换背景啦。


作者:助教贰师兄
本文由 @助教贰师兄 原创发布于云琥在线。未经许可,禁止转载
推荐阅读
-
12513
浏览 PS教程【PS教程】PhotoshopCC 2019版本功能更新介绍一、等比例缩放再也不用按住shift键了,默认等比例缩放,反而是要按...发起人助教小安2018-11-13
PS教程【PS教程】PhotoshopCC 2019版本功能更新介绍一、等比例缩放再也不用按住shift键了,默认等比例缩放,反而是要按...发起人助教小安2018-11-13
125138143
-
7321
浏览 AI2019 AI教程【AI图文教程】2019AICC版本新功能介绍一、可同时修改多个画板中的类似对象,以节省时间,无论你元素是不是...发起人助教小安2018-12-03
AI2019 AI教程【AI图文教程】2019AICC版本新功能介绍一、可同时修改多个画板中的类似对象,以节省时间,无论你元素是不是...发起人助教小安2018-12-03
73212422
-
6104
浏览 15周年 感恩回馈同行十五载感恩回馈活动发起人云小琥小跟班2017-11-14
15周年 感恩回馈同行十五载感恩回馈活动发起人云小琥小跟班2017-11-14
61041442
-
6738
浏览 ps 图文教程 肌理 ···【Photoshop教程】制作肌理插画教程在设计中,怎样让自己的设计更加出彩相信是不少设计师正在面临的难题。某个悠闲...发起人版式设计助教2017-12-07
ps 图文教程 肌理 ···【Photoshop教程】制作肌理插画教程在设计中,怎样让自己的设计更加出彩相信是不少设计师正在面临的难题。某个悠闲...发起人版式设计助教2017-12-07
67381348
-
3765
浏览 设计干货 设计灵感如何避免字体侵权?这31款免费可商用字体请收好最近,微博上的一个话题,让小天十分震惊。 近10年来,国内字体侵权案数量翻了10...发起人云小琥2021-06-11
设计干货 设计灵感如何避免字体侵权?这31款免费可商用字体请收好最近,微博上的一个话题,让小天十分震惊。 近10年来,国内字体侵权案数量翻了10...发起人云小琥2021-06-11
37658102
 2000+节教程免费学
2000+节教程免费学
 点亮VIP尊贵标识
点亮VIP尊贵标识
 130+节前沿技法课
130+节前沿技法课
 12+门课程享折上折
12+门课程享折上折
 10+场/年·云逛潮流设计
10+场/年·云逛潮流设计
 N项特权持续解锁
N项特权持续解锁